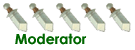Chào cả nhà!!!
Cắm USB vào máy, một biểu tượng ổ đĩa
quen thuộc xuất hiện trong My Computer với cái tên mặc định nhàm
chán. Chắc hẳn bạn sẽ muốn chiếc USB của mình một khi cắm vào máy sẽ
có một biểu tượng đặc trưng với cái tên thật ngộ nghĩnh.
Nhân
mùa Giáng Sinh sắp đến, xin hướng dẫn bạn cách làm cho chiếc USB của
bạn mang màu sắc Giáng sinh, tất nhiên bạn cũng có thể tùy biến theo
ý bạn.
Đầu tiên, bạn cần chuẩn bị cho mình một biểu tượng (hay
còn gọi là Icon), là một tập tin ảnh có phần mở rộng là ICO. Bạn có
thể tự vẽ một icon cho riêng mình bằng một phần mềm biên tập icon
hoặc dùng chính ảnh của bạn làm icon sau khi ảnh đó được chuyển đổi
bằng phần mềm ToYcon v0.6 (http://www.mediafire.com/?mllnuyz0d2z),với phần mềm này bạn chỉ việc
kéo và thả ảnh của bạn vào giao diện của chương trình, Icon sẽ tự
tạo ra cùng với thư mục chứa ảnh, bạn chỉ việc lấy Icon đó (ví dụ
tôi sẽ đặt tên cho Icon đó là MyIcon.ico) copy vào thư mục gốc của
USB để sử dụng làm biểu tượng cho ổ đĩa USB. Mình sẽ chọn một Icon
hình giáng sinh thật dễ thương để làm biểu tượng.

Công việc thứ hai bạn cần làm là dùng
Notepad của Windows và soạn vào đó nội dung sau:

Trong đó MyIcon.ico là
tên bạn đặt cho Icon mà bạn sử dụng, bạn cũng có thể thay thế nội
dung sau dấu “=” ở ba dòng dưới theo ý bạn: mục Label là tên của USB
sẽ hiển thị trong My Computer, hai mục ở phần Shell\open và
Shell\Explore sẽ thay thế chử Open và Explore mặc định khi nhấp phải
lên ổ đĩa USB. Lưu file này lại trên thư mục gốc của USB với tên
Autorun.inf và với kiểu Encoding là Unicode.

Sau đó bạn tháo gỡ an toàn USB và cắm lại
vào máy tính . Mở My Computer lên, bạn sẽ thấy ngạc nhiên và
hài lòng với gương mặt mới toanh của ổ đĩa USB. Bạn thử nhấp phải
chuột lên ổ đĩa USB này và sẽ thấy chữ Open và Explore quen thuộc
được thay thế theo.

Vì việc này có sử dụng file Autorun.inf
nên khi file Autorun.inf này bị xóa đi thì USB sẽ trở lại biểu tượng
và tên mặc định của hệ thống, điều này cũng giúp bạn phát hiện ra
USB của mình bị nhiễm virus (loại virus lây lan bằng chức năng
Autoplay của Windows) khi USB được cắm vào máy.
Để USB trông
“ngầu hơn”, bạn cũng có thể dùng một bức ảnh làm nền cho USB. Ở đây
tôi đặt tên cho bức ảnh là Anhnen.jpg chẳng hạn. hãy copy ảnh đó vào
chung thư mục gốc của USB.
Dùng Notepad soạn file Desktop.ini
lưu cùng nơi với file Anhnen.jpg với nội dung sau :
[ExtShellFolderViews]
{BE098140-A513-11D0-A3A4-00C04FD706EC}={BE098140-A513-11D0-A3A4-00C04FD706EC}
[{BE098140-A513-11D0-A3A4-00C04FD706EC}]
Attributes=1
IconArea_Image=Anhnen.jpg
IconArea_Text=0x00000000
IconArea_TextBackground=0xFFFFFFFF
[.ShellClassInfo]
ConfirmFileOp=0

Cuối cùng bạn nên cho ẩn tất cả các file
vừa tạo trên USB. Bạn thấy sao? Bây giờ bạn có thể tự hào khi cắm
USB của mình vào một máy tính khác mà không sợ nhầm với một
USB khác cắm chung máy. Không chừng bạn sẽ là người “cố vấn kỹ
thuật” để mách nước lại với bạn bạn bè thủ thuật này đấy.
Chúc
bạn thành công.
Cắm USB vào máy, một biểu tượng ổ đĩa
quen thuộc xuất hiện trong My Computer với cái tên mặc định nhàm
chán. Chắc hẳn bạn sẽ muốn chiếc USB của mình một khi cắm vào máy sẽ
có một biểu tượng đặc trưng với cái tên thật ngộ nghĩnh.
Nhân
mùa Giáng Sinh sắp đến, xin hướng dẫn bạn cách làm cho chiếc USB của
bạn mang màu sắc Giáng sinh, tất nhiên bạn cũng có thể tùy biến theo
ý bạn.
Đầu tiên, bạn cần chuẩn bị cho mình một biểu tượng (hay
còn gọi là Icon), là một tập tin ảnh có phần mở rộng là ICO. Bạn có
thể tự vẽ một icon cho riêng mình bằng một phần mềm biên tập icon
hoặc dùng chính ảnh của bạn làm icon sau khi ảnh đó được chuyển đổi
bằng phần mềm ToYcon v0.6 (http://www.mediafire.com/?mllnuyz0d2z),với phần mềm này bạn chỉ việc
kéo và thả ảnh của bạn vào giao diện của chương trình, Icon sẽ tự
tạo ra cùng với thư mục chứa ảnh, bạn chỉ việc lấy Icon đó (ví dụ
tôi sẽ đặt tên cho Icon đó là MyIcon.ico) copy vào thư mục gốc của
USB để sử dụng làm biểu tượng cho ổ đĩa USB. Mình sẽ chọn một Icon
hình giáng sinh thật dễ thương để làm biểu tượng.

Công việc thứ hai bạn cần làm là dùng
Notepad của Windows và soạn vào đó nội dung sau:

Trong đó MyIcon.ico là
tên bạn đặt cho Icon mà bạn sử dụng, bạn cũng có thể thay thế nội
dung sau dấu “=” ở ba dòng dưới theo ý bạn: mục Label là tên của USB
sẽ hiển thị trong My Computer, hai mục ở phần Shell\open và
Shell\Explore sẽ thay thế chử Open và Explore mặc định khi nhấp phải
lên ổ đĩa USB. Lưu file này lại trên thư mục gốc của USB với tên
Autorun.inf và với kiểu Encoding là Unicode.

Sau đó bạn tháo gỡ an toàn USB và cắm lại
vào máy tính . Mở My Computer lên, bạn sẽ thấy ngạc nhiên và
hài lòng với gương mặt mới toanh của ổ đĩa USB. Bạn thử nhấp phải
chuột lên ổ đĩa USB này và sẽ thấy chữ Open và Explore quen thuộc
được thay thế theo.

Vì việc này có sử dụng file Autorun.inf
nên khi file Autorun.inf này bị xóa đi thì USB sẽ trở lại biểu tượng
và tên mặc định của hệ thống, điều này cũng giúp bạn phát hiện ra
USB của mình bị nhiễm virus (loại virus lây lan bằng chức năng
Autoplay của Windows) khi USB được cắm vào máy.
Để USB trông
“ngầu hơn”, bạn cũng có thể dùng một bức ảnh làm nền cho USB. Ở đây
tôi đặt tên cho bức ảnh là Anhnen.jpg chẳng hạn. hãy copy ảnh đó vào
chung thư mục gốc của USB.
Dùng Notepad soạn file Desktop.ini
lưu cùng nơi với file Anhnen.jpg với nội dung sau :
[ExtShellFolderViews]
{BE098140-A513-11D0-A3A4-00C04FD706EC}={BE098140-A513-11D0-A3A4-00C04FD706EC}
[{BE098140-A513-11D0-A3A4-00C04FD706EC}]
Attributes=1
IconArea_Image=Anhnen.jpg
IconArea_Text=0x00000000
IconArea_TextBackground=0xFFFFFFFF
[.ShellClassInfo]
ConfirmFileOp=0

Cuối cùng bạn nên cho ẩn tất cả các file
vừa tạo trên USB. Bạn thấy sao? Bây giờ bạn có thể tự hào khi cắm
USB của mình vào một máy tính khác mà không sợ nhầm với một
USB khác cắm chung máy. Không chừng bạn sẽ là người “cố vấn kỹ
thuật” để mách nước lại với bạn bạn bè thủ thuật này đấy.
Chúc
bạn thành công.

 ITCMail
ITCMail